ELECTRICAL CALCULATORS (.xls files) © K.Brown 2014
About the calculators
1) The ELECTRICAL CALCULATORS have been designed
specifically for Electrical Installation courses (2330/2365/2357) – all Levels,
and are Microsoft Excel files (.xls)
2) One set of calculators has been designed to work on Windows pc’s and laptops (XP/Vista) that
run Microsoft Excel (2003 or later). Another set has been specifically
formatted for APPLE MAC desktops (iMac)
and macbooks (running the OSx operating system and Microsoft Excel for
mac). These versions have protected cells to prevent accidental deletion of
formulas etc)
3) NOTE: some windows notebooks and apple ipads only
have an Excel ‘viewer’ bundled with them. As this is NOT a ‘full’ version of
Microsoft excel these VIEWERS WILL NOT BE ABLE TO MAKE FULL USE OF THESE
CALCULATORS. NEITHER WILL SMARTPHONES (iphone or android). As these viewers are
effectively ‘read only’ applications you are not able to input any numbers into
the calculators.
4) Ipad users who have NUMBERS
software installed (NUMBERS is the ipad version of Excel) WILL BE able to open and use the calculators – however, because
numbers does not allow any cells to be protected, there is the very real risk
that important cells could accidently be deleted by the user (you) – so I
recommend that a copy of the
calculators is saved somewhere on your ipad so you always have a ‘master set’ –
in case of an accidental deletion in your ‘working set’.
5) There is a windows AND an apple ‘demo calculator’
for you to download and ‘try-before you-buy’ – to ensure compatibility with
your pc/mac/ipad etc. The link is on the website.
There
are calculators for NINE Topic areas,
containing 31 separate calculator
tabs, giving 79 individual
calculators in total covering ALL
topic areas in the electrical installation courses.
Calculators
are available for the following TOPIC Areas;
·
DC circuits -
Ohms Law, resistors in series, resistors in parallel, full circuit calculations
including power, currents, volts-drops. Resistivity including micro, nano and
area conversions. Temperature coefficients of resistance.
·
Mechanical
science – Force, Mass, acceleration, velocity, pressure, Work done, Power.
Levers and balance, effort and load, efficiency.
·
AC circuits –
R,L and C calculations in series and parallel, Inductive and capacitive
reactance (XL and Xc), Impedance, true power, apparent power, reactive power,
Pythagoras theorem, power factor (Cos0), voltages and currents, STAR and DELTA
voltages and currents, calculating Neutral current in unbalanced STAR systems.
·
Transformers –
calculating step-up and step-down voltages, currents and number of turns.
Calculating transformer efficiencies (3 different ways).
·
Magnetism and
Inductance – magnetic flux density, core area and magnetic flux. Force on a
conductor and back EMF. Stored energy calculations. Self and Mutual inductance
calculations.
·
AC motors and
generators – Synchronous speed, frequency and poles. SLIP calculations, rotor
speed, rpm and rps conversions.
·
DC motors and
generators – Lenz Law, Terminal voltage and back EMF calculations, Armature
current and Resistance calculations.
·
Motors
(Advanced) – Torque in AC motors, Torque in DC motors, belt speeds, conveyor
dimensions, gear-feeds, friction, efficiency, rotor speeds, gearhead ratios.
·
Lighting –
Inverse Square Law, Illumination, Illuminance, Cosine Law, Pythagoras theorem,
total Luminous Flux and number of lamps required, efficacy, Coefficient of
utilization and maintenance factors.
These calculators can calculate the answer for ANY
maths questions from the above topics.
Saving and opening your
calculators (from email to your pc/mac)
1) If your calculators were emailed to you, open your
email and save the attachments to a folder on your pc. If your calculators were
sent to you as part of a CD/DVD package, you should ‘back-up’ the disk contents
to your pc/laptop anyway (to avoid disk wear/damage through use). Use these
saved materials and keep the disk as a ‘master copy’.
6) On your pc/laptop/mac, locate your calculators and
Open the TOPIC calculator that you want to use.
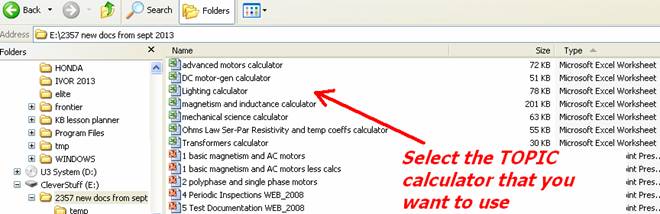
7) The calculator will load up in your Microsoft Excel
program. Select the appropriate calculator TAB located on the bottom of the
page (note that you may not see all the tabs available on your screen depending
on your screensize. Be sure to click along the tabs to ensure you are able to
see and access all available calculators using the scroll buttons as shown
below).
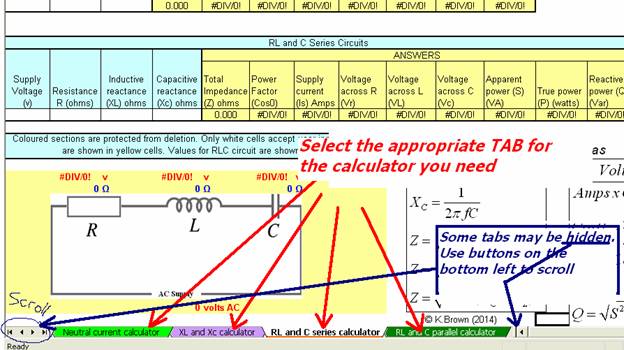
On
Imacs, you can minimize the EXCEL window so you can see all the tabs (because
apple program icons may be in the way along the bottom of the screen).
How
to use the calculators
1) Type your values from the question into the
appropriate WHITE cells on the calculator (see below).
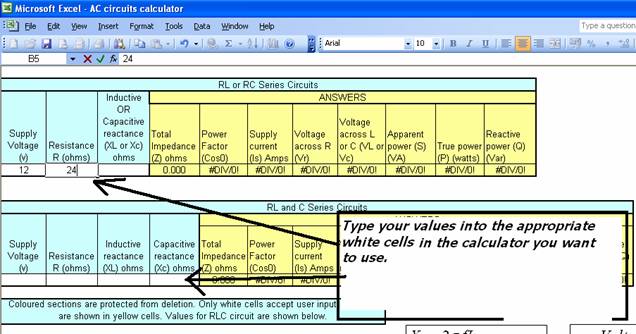
2) Answers will be shown in the YELLOW cells.
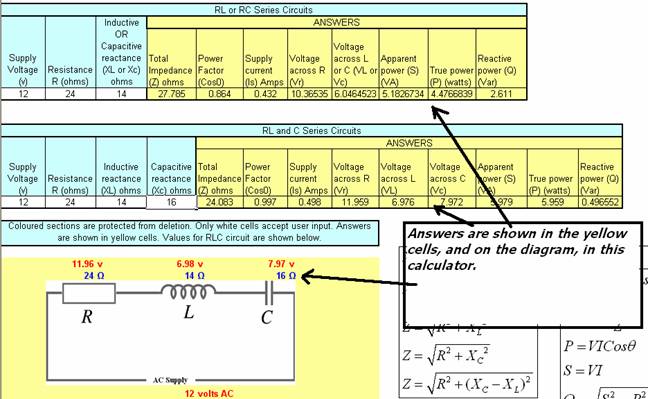
3) ALL coloured cells are locked to prevent you from
accidentally deleting the formulas hidden in those cells. (Ipad users with
NUMBERS software - you CAN
accidently delete important coloured cell contents – SO AVOID coloured cells
completely)
4) Some answers are also displayed in the diagrams on
the calculators.
Useful
info about entering values on the calculators
1) Only valid numbers can be typed into the white
cells. These include decimal points and decimal numbers (i.e. 12.695 etc),
negative numbers (i.e. -0.005), and numbers to the power of 10 (i.e. 25.8x109
or 16.6x103).
2) Some calculators require values to the power of 10
or give answers in this form (i.e resistivity, pressure, area conversions from
mm2 to m2 etc). Microsoft Excel makes it very easy to
enter or receive numbers in this way. Some examples are shown below (some
detail is shown on the actual calculators also);
245µA is equal to 245x10-6. In
Excel, type it in as 245E-6
66.68nF is equal to 66.68x10-9.
In Excel, type it in as 66.68E-9
132kV is equal to 132x103. In
Excel, type it in as 132E3
50M ohms is equal to 50x106. In
Excel, type it in as 50E6
What if?........Questions and
Answers
·
Will these
calculators work on windows and mac computers?
I
have produced a set of calculators for windows pc’s and laptops (running
microsort excel) AND a set of the same calculators specifically formatted for
Apple Imac – so it is important that you ensure you use the correct ones (you specify this when you buy).
I
cannot guarantee that these calculators will work on any iphones and other
smartphone devices, or tablet pc’s. To be sure, I recommend that you download
the free ‘demo’ calculator and try it out for yourself. There is a ‘demo
calculator’ available for windows
·
How large
are the calculator files. I’m worried about receiving them on email.
They
are relatively small files. The smallest calculator pack is only 30kB and the
largest is 201kB. All NINE calculator packs add up to only 894kB (less than a 1
meg attachment). There should be no problems with you receiving the calculators
by email. Remember to check in your email ‘junk’ folder though – as some email
software diverts emails with attachments there first.
·
Can these
calculators be saved or printed out?
Yes,
calculators can be (and should be) saved to your pc/laptop anyway on receipt.
(Its always best to save a copy of the calculators somewhere safe – so you
always have a master set). You can print out the calculators at any time remembering
to format the pages depending on your printer type etc.
·
How
accurate are the calculator answers?
Extremely
accurate. As answers are calculated using the mathematical formula for the
respective topic. Answers are always 100% correct. Most answers are given to at
least two, three or more decimal places, or rounded up where necessary.
·
What if I
want to type a value into one of the coloured cells?
On
Mac and PC You cannot do this. All coloured cells are locked because they
contain the formulas required to calculate the answers. If you were able to
access these cells you may accidentally delete/overwrite/corrupt the formulas
and the calculator would no longer work.
You
only have access to the blank white cells, but this should enable you to calculate/find
ANY missing answer or you can transpose (rearrange) the standard formula or use
the ‘trial and error’ approach (as a last resort) see the end of this doc for
more information on this.
Ipads using NUMBERS software please note: cells are UNLOCKED (as standard) so it is possible to type anything
anywhere (possibly deleting important formulas etc). Keep a ‘back-up copy’ of
the calculators just in case.
·
What do I
do when I’ve finished using the calculators?
It’s
best to just close them down WITHOUT SAVING. That way the calculator cells are
empty ready for the next time you need to use the calculator. However, you can
opt to SAVE a calculator at any time if you were halfway through a calculation
– its up to you.
·
How useful
are these calculators to me as an electrical installation student/apprentice?
It’s
like having a friendly maths teacher with you to mark your work! – No only do
they show you the standard formula, but they will work out ANY answers you need
for any maths question given on the topic concerned, often displaying answers
on circuit diagrams also. Useful for checking your completed calculation
answers. They also allow you to create your own questions – then use the
calculator to mark them !
These
are dedicated calculators specifically designed for electrical installation
maths and science topics.
·
As a
Lecturer/Tutor, how useful can these calculators be?
Incredibly
useful – because they can accurately answer ANY calculation question instantly they
will allow you to issue different questions (values in the questions) to
different students depending on their level of ability. This is DIFFERENTIATION
which is a core requirement in OFSTED guidelines.
A
question paper devoid of any number values can be quickly printed out for a
class of 14 students. I personally write in some different number values, by
hand, onto each question paper (based on student ability etc) then issue in
class. Marking them can be done several ways;
1) Whilst generating the question papers, input the
chosen question values into the calculator then print out the completed
calculator sheet (showing question values and answers) to use in class later
(or mark with later).
2) Mark as a class task - students swap completed
differentiated papers, then each one reads out the number values for question
which teacher then types into calculator on a whiteboard thus displaying
answers which student then marks OR issue ‘printed’ calculator sheets for
students to check against. Alternatively, students input values into calculator
on whiteboard in front of class.
3) Collect the papers in to mark later by simply typing
the question values into the calculator for instant answers.
4) Print out sets of complete questions WITH answers –
and get students to carry out the calculations (working-out), showing that
their answers match the printed answers as shown by the calculators.
5) They also provide a valuable time-saving tool for
lecturers/teachers/ tutors when it comes to marking (or creating)
differentiated questions, or marking/checking tutor-written calculation
exercises and exams.
·
What if
students with access to these calculators just use the to answer maths
questions in assignments, homework etc without actually doing the calculating?
That’s
an easy answer. In order to measure a students’ ability to carry out the
calculations, the method they used (transposition, unit conversion,
working-out) is far more important than the answer they give. I always issue far
more marks for the ‘working out’ than for the actual answer. Students are
therefore encouraged to provide their working-out because of this. For example;
a 10 question exercise carries 50 marks and a minimum pass-mark of 65%. One
mark is awarded for each correct answer but 4 marks extra for each question
that shows all the correct working out, formula rearrangement etc. Anyone just
using the calculator to arrive at answers would get 10/50 (20%) which is a
Fail.
These
calculators are a tool. They allow students to check their answers once
they have carried out their calculations.
·
Am I
allowed to copy or modify these calculators?
These
calculators are LOCKED worksheets (to protect the calculation functions from
accidental deletion/corruption) so cannot be modified easily. Whilst they can
be copy and pasted into new Microsoft excel spreadsheets, none of the
calculation scripting is copied.
·
Are there
any time-limits or Passwords when using these calculators – like there are with
downloaded materials from your website?
There
are NO time-limits associated with
these calculators – they are yours to
use – forever.
There
are passwords that LOCK the coloured cells on the calculators – but that is to
prevent accidental deletion of the formulas, which would stop the calculator
working. I won’t issue the passwords because of this.
·
What if I
have a question where the answer has already been given to me, and I need to find one of the other values as the
answer?
Some
of the calculators contain rearranged formulas (transposed) so you can find out
whatever you are trying to calculate be selecting the appropriate calculator.
However, if this is not always available so you can either TRANSPOSE
(rearrange) the standard formula yourself on paper OR use the ‘trial and error’
approach with the calculator.
Each
calculator displays the formula(s) used in that calculator, so you should
really attempt to transpose (rearrange) them, as required.
If
using the ‘trial and error’ approach.
For
example, in AC circuits the formula for Z = √R2+Xc2.
If you were given ohms values for R and Xc and were asked to calculate the
value of Z you would simply type the values for R and Xc into the calculator
cells and the answer for Z would be displayed
.
However,
if you were given the value of 5 ohms for
Z (the answer in other words) and also given the value of R (3 ohms for example) and you were asked
to calculate the value of Xc as an answer, just type the value given for R (3 ohms for example) into the calculator
and choose any number to type
into Xc. Look at what answer you get for Z to see if it is 5 ohms (very unlikely on the first attempt). In the example
below, I chose 3 ohms for Xc and Z becomes 4.243 ohms.
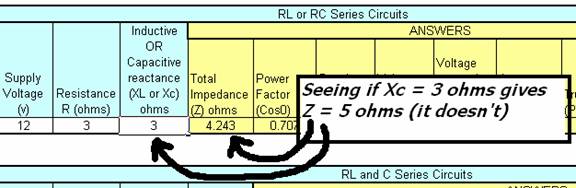
If
Z is not equal to 5 ohms (which is
isn’t in my example) choose either a higher or lower value to use for Xc and
type it in. Look again at the answer given for Z. Is it closer of further away
from the (expected) 5 ohms answer
that it should be. In my example below, I chose a lower value than 3 ohms (1.5
ohms) and Z went even lower than the 5 ohms I need.
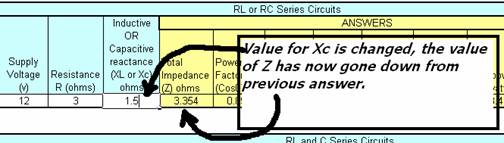
Keep
varying the value for Xc until Z=5 ohms until you find the value for Xc
required for Z to equal 5 ohms. In my example, I chose a higher value for Xc
this time than the 3 ohms I tried first. I found that a value of 4 ohms for
Xc gives exactly 5 ohms for Z (see
below).
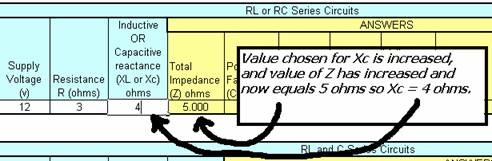
This
‘trial and error’ method will work in any calculator but of course, its
preferable for you to be able to TRANSPOSE (rearrange) any formula yourself rather
than use the ‘trail and error’ approach.
Close this window to return
to the last page you were on.
(END) K.Brown © 2014